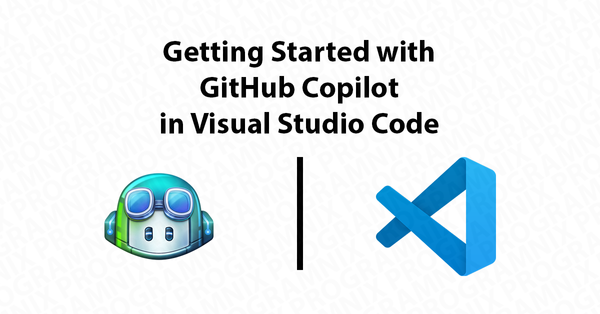Getting Started with Cline: A Beginner’s Guide
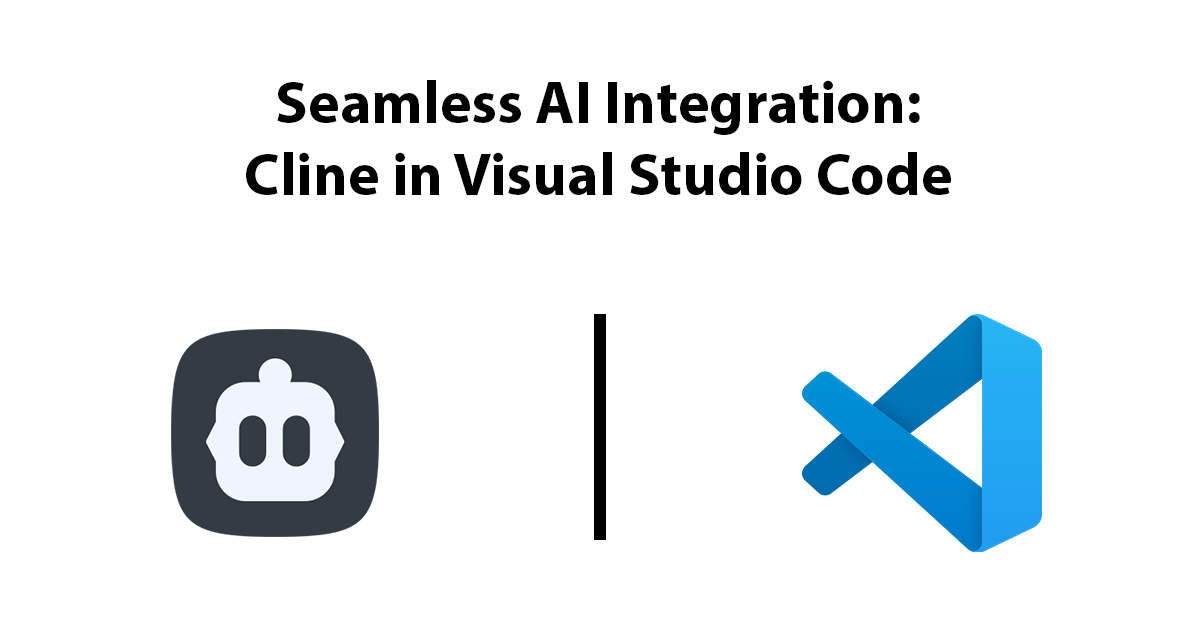
🔖 Prerequisites
- Visual Studio Code installed (version ≥1.70)
- (Optional) An account at cline.ai or openrouter.ai
- Basic familiarity with the VS Code interface (panels, command palette)
1. Install the Cline VS Code Extension
- Open VS Code.
- Click the Extensions icon (or press
Ctrl+Shift+X). - Search for “Cline” and look for the official extension by Cline AI.
- Click Install, then Reload when prompted.
🚀 Tip: Once installed, you’ll see a Cline icon in your Activity Bar (left sidebar).
2. Authenticate Your Cline Account (Optional)
- In VS Code, open the Command Palette (
Ctrl+Shift+Por⇧⌘Pon Mac). - Type and select “Cline: Sign In”.
- A browser window will open—log in with your credentials (Cline AI or OpenRouter).
- After successful authentication, return to VS Code.
Note: Depending on the provider, some functionality may work without authentication, but having an account unlocks full capabilities.
3. Run Your First Cline Prompt from the Activity Bar
- In VS Code, locate the Cline icon in the Activity Bar (left sidebar) and click it.
- You’ll see a simple prompt input field at the top.
- Press Enter or click the Run button next to the input field.
- Cline will display the generated response right within the Cline panel.
Enter your prompt—for example:
Generate a simple PowerShell script to list all files in a directory✏️ Noob note: This method lets you quickly test prompts without needing a dedicated .cline file.4. Insert AI-Generated Snippets into Your Project
Once you have your snippet:
- Copy the generated code.
- Create a new script file (e.g.,
list-files.ps1). - Paste the snippet and save.
- Run your script using the appropriate tool (e.g., PowerShell on Windows).
5. Customize Your Cline Settings
To fine-tune your experience:
- Open VS Code Settings (
Ctrl+,). - Search for “Cline”.
- Adjust settings like:
- Model (choose between different AI models)
- Temperature (controls creativity)
- Max Tokens (controls response length)
These let you control how precise or creative the output is.
🎉 Great job! You’re now set up to use Cline in Visual Studio Code. Start experimenting with different prompts and languages, and stay tuned for more in-depth guides!
6. What’s Next
In upcoming tutorials, we’ll cover:
- Using Git in VS Code
- Scripting with different languages (PowerShell, Python, Node.js, etc.)
- Advanced prompt engineering with Cline